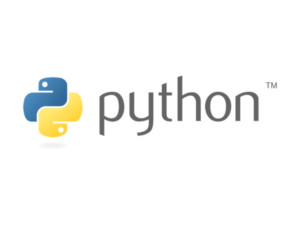Python入門者におすすめしたい開発環境Pycharmをインストールする方法

さあ、今日からPythonを勉強するぞ!と思った時に書籍やサイトでPythonのコードを調べるのも一つですが、その前に開発環境を整えるとその後の勉強の進捗が変わってくるのでおすすめです。
もし、テキストエディタだけで学習を進めている人はぜひPythonの開発環境であるPycharmを検討してみてください。
Pycharmとは?
Pycharmはチェコのソフトウェア企業であるJet Brains社によって開発されたIDE統合開発環境です。
Jet Brains社は他にも様々な開発環境のソフトを開発していますが、その使いやすさはさすがといったところ。
基本的に30日間のフリートライアル→有料版に移行という流れですが、無料版であるPycharm Comminutyも公開されています。
Python入門者にとっては十分過ぎるほどの機能が備わっているので、無料版でも問題ありません。
ちなみに有料版だと個人の利用でUSD89します。日本円に換算すると9000円ちょっとですね。
Pycharmを使うと何がおいしいのか
実際にPycharmを使うと何がおいしいのでしょうか?
ざっと挙げると以下のような感じです。
- コードの予測入力を行なってくれる
- Pythonのコードスタイルのチェックを行なってくれる
- コード書く→実行がすぐに行える
その他にもPythonのフレームワークでもあるDjangoやFlaskの開発にも使用することができます。
Pycharmをインストールする
さっそくPycharmのインストールをしてみます。
まずはJetBrains社のPycharmのダウンロードサイトにアクセスします。
https://www.jetbrains.com/pycharm/download/#section=mac
(今回はMac環境を前提に手順を説明していきます)
Communityの方を選択します。
ダウンロード後にMacで展開していきます。
プロジェクト名の入力も求められますが、ここも適当なプロジェクト名でOKです。「python_project」などお好みで入力しましょう。
さっそく起動してみて問題なければ、Pycharmのダウンロードは完了です。
Pycharmでhello worldしてみる
さっそくPycharmを使ってみましょう。
ここではお約束のhello worldを表示させてみます。
プロジェクトディレクトリからNew→Python Fileを選択しファイルを新規作成します。
ファイル名は適当なものを入力します。ここではtestファイルを作成します。
あとは、コードを書いて上部の「RUN」をクリックすれば実行結果を取得できます。
ちなみにRUNを押すとどのPythonファイルを実行するか選択できるので、実行したいファイルをクリックします。