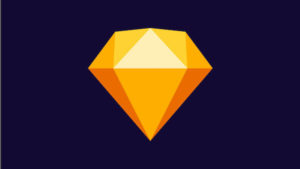sketchで文字を書く方法まとめ

国内でもユーザーを増やしている海外のデザインツール「Sketch」
今回はそのSketcth初心者向けにSketchで文字を書く方法を紹介していきます。
最近、Sketchを始めたばかりの方やSketchの導入を検討している方はぜひ参考にしてみてください。
Sketchで文字を描くには?
それではさっそくSketchで文字を描く方法を見ていきましょう。
画面上部のメニューバー>+アイコンをクリック>Textを選択します。
あとはキャンパスの任意の位置にポインタを持っていて、クリックすればテキストを挿入することができます。
「Type something」とデフォルトで表示されます。
この状態でテキストをタイプすれば任意の文字列を挿入することができます。
この時に注意したいのが、完了させる場合はcommand + enterを押すこと。
ふつうにenterキーを押した場合は完了ではなく改行になるのでご注意を。
下記は最初はenterだけ、次にcommant + enterを押しています。
最初の文章はenterキーを押しただけなので改行になっているのが分かると思います。
テキスト挿入にショートカットキーを使う
作業効率を良くするために、Sketchでテキストを挿入する場合はショートカットキーを使いましょう。
キャンバスの任意の位置でキーボードのTを押し、ポインタをクリックします。
Tを押した瞬間にポインタの形が変わります。
また、テキストボックスの範囲もこの時に決めることができます。操作方法としてはドラッグ&ドロップで範囲を決めるのでパソコン操作に慣れている方は問題なく出来るでしょう。
Webサイト制作時などで使う機会があるので覚えておきましょう。
テキストの色や大きさを変える
ここまでSketchで文字列を挿入する方法を紹介しました。
次にテキストの書体や色、大きさを変える方法を紹介します。
上記の方法でテキストを挿入すると画面右側にインスペクターパネルが展開されます。
1つずつ説明していきます。
Typeface:テキストの書体
Weight:文字の太さ。W0〜W9まで選択可能
Color:文字の色
Size:文字の大きさ
ここで上記のように書体や太さ、文字色、大きさを変更することができます。
文字同士の幅を調整したい
文字同士の幅を調整したい時は、Spacing>Characterの値を変更するだけで文字幅を調整することができます。
なお、Weight下にあるoptionsをクリックすることで下線や打ち消し線などもテキストに付けることができます。
▼関連記事