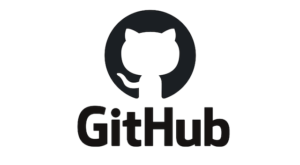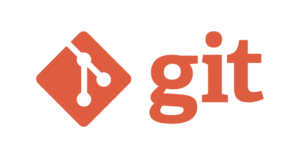GitをMacにインストールし、リモートにプッシュするまでの一連の流れ
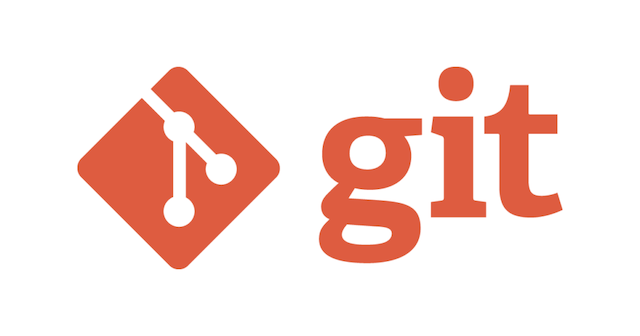
バージョン管理のGitをMacにインストールして初めてのコミットをするまでをまとめます。
なお、GitのGUIクライアントは使用せずターミナルからGitを使います。
【前提条件】GitHubアカウントを作成していること
MacをGitにインストールする
Gitを使うためにMacにインストールしていきましょう。
「あれ、前にGitインストールしてたかな・・・」という人は以下のコマンドで確認してみましょう。
git --version
もし、インストールされていなければ、homebrewでインストールすることができます。
brew install git
インストール完了後に再度確認してみましょう。
git --version git version x.xx.x (Apple Git-113)
gitのバージョンが表示されていればインストールはOKです。
リポジトリを作成する
リポジトリはファイルやディレクトリの変更履歴などを管理する場所となります。
リポジトリを作成したいディレクトリに移動し以下を実行。
some_project $ git init Initialized empty Git repository in /Users/xxx/Desktop/some_project/.git/
この時にユーザー名とアドレスの入力を初回だけ入力します。
git config –global user.name “your account”
git config –global user.email your@example.com
ちなみに、git initで.gitと呼ばれる隠しディレクトリが作成されます。
隠しディレクトリなのでFinder上では確認することができません。Macで隠しファイル/ディレクトリを表示する方法はありますがここでは重要ではないので割愛。
リポジトリへ追加
次にファイルを作成したリポジトリへ追加していきます。
もし、gitに変更を反映したくないファイルがあれば.gitignoreに記載しておきます。(ローカルのsqliteファイルやstaticフォルダなど)
git add –all .
ファイルを丸ごと追加します。
特定のファイルのみを追加したい場合は以下のようにします。
git add hoge.py
コミットする
Gitにおけるコミットとは、「追加・変更したファイルをGitに登録する」です。
git commit -m “first commit”
GitHubにコードをプッシュする
ここまでローカルでの作業になりますが、次にリモートにコードをプッシュします。
前提として、GitHubにログインしリモートリポジトリを新規で作成しておきます。
この時に、リポジトリをクローンするためのURLをコピーします。
ローカルのコマンドラインにて以下を入力。
git remote add origin https://~~(初回のみ)
git push -u origin main
初回にGitHubのユーザー名とパスワードを聞かれるので入力します。
ブランチを作成する
masterブランチにプッシュしましたが、実際はブランチを作成して作業を進めていきます。
新しく機能を修正したり、バグフィックスの際はマスターブランチを切って作業します。
git branch dev
上記でfeatureブランチを作成し、チェックアウトします。
git checkout dev
コミットしていきます。
git add –all .
git commit -m ‘add some dev’
git push origin dev
変更分をコミットし、それをdevブランチにプッシュしました。
ステータスを確認してみる
gitのステータスを確認する方法は以下。
$ git status On branch master Changes to be committed: (use "git reset HEAD <file>..." to unstage) new file: hoge.py
コミット前の段階であるファイルが確認できていますね。
ちなみにgit addしていない状態でgit statusをすると以下のようになります。
$ git status On branch master Untracked files: (use "git add <file>..." to include in what will be committed) hoge.py
コミットするなら以下のファイルをgit addしてね〜とメッセージが出ています。
履歴を確認する
変更履歴はgit logで確認することができます。1つファイルを作成してコミットしただけですが、見ていきましょう。
$ git log
commit 80a4987aee7327d6fakllkjefb5867129a (HEAD -> master)
Author: xxx <xxx@gmail.com>
Date: Sat Jan 19 16:10:09 2019 +0900
first commit ←コミットメッセージ
なお、git logから抜け出す方法はqを押すだけです。