【第1回】Ruby初心者向け!ターミナルで動くコードを書いてみる
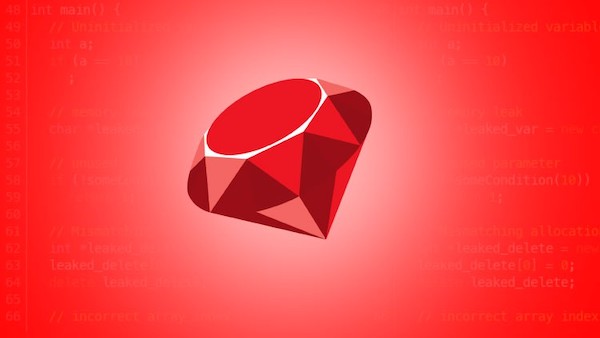
Rubyの勉強を始めたばかりの人は、書籍や動画で勉強を始めると思います。
実際にコードを書いて動かしてみるのが勉強効率を高めるポイントですが、ターミナルでコードを書いて実行結果をすぐ確認する方法を紹介します。
Macには最初からRubyが備わっている
Mac OSには最初からPerl、PHP、Python、Ruby、Javaなどのプログラミング言語が標準で搭載されています。
そして、irbというものを利用することでターミナルから直接Rubyプログラムを操作することができます。
irbとは?
irbとはターミナルから直接Rubyを動かすことができる機能です。
これは言葉よりも実際に見てみるとイメージがしやすいので、下記で「hello world!」と表示する簡単なプログラムをirbで実行する流れを説明します。
まず、Macでターミナルを開きます。
Finderで「ターミナル」と検索するか、Launchpadからターミナルのアプリケーションを起動します。
ターミナルが起動したら「irb」と入力してenterを押します。
これで、irbが起動します。
$ irb
irb(main):001:0>これが現在、入力待ちの状態です。さっそく「hello world!」と表示するプログラムを入力していきます。
Rubyで文字列を出力するプログラムは
puts "hello world!"となります。これを実際にirbで入力してみると・・・
irb(main):001:0> puts "hello world!"
hello world! => nil「hello world!」と表示されましたね。
次は1行ではなく複数行のコードを書いてみます。
変数「hello」の中に文字列「hello world!」を格納して出力するというプログラムを書いてみます。
ちなみに変数とは、値に付けるラベルのようなものです。
今回は、hello world!という文字列に変数helloというラベルを付けています。
irb(main):001:0> hello = "hello world!"
=> "hello world!"
irb(main):002:0> puts hello hello world!このように複数行のコードでもirbで書いて実行結果をすぐに確認することができます。
長いコードはテキストエディタで書いてファイルで管理した方が便利ですが、参考書に書かれているような短いコードの場合はirbで直接入力して確認する方が手取り早いです。
なお、irbを閉じる方法はコマンドに「exit」と入力してenterを押します。
irb(main):001:0> exitこれでirbを閉じることができます。
p?puts?どちらを使うべき?
今回、文字列出力にputsメソッドを使いましたが、同じようなことがpメソッドでも実現できます。
irb(main):001:0> p "hello world!"
"hello world!"putsと同じような実行結果が得られますが、pメソッドは主にデバッグ出力のために用いられるメソッドです。
デバッグやプログラミング学習以外の目的で使用するにはあまりお作法が良いとは言えませんので、この違いを抑えておきましょう。
Windowsユーザーはどうすれば?
Windowsユーザーの場合もirbを使うことができます。
具体的な方法はこちらのサイトで詳しく紹介されています。
環境構築が面倒だなと感じる方は、最初はとりあえず動くものを確認した方がつまずきにくいと思うので、オンラインでRubyの実行結果を確認できるpaiza.ioもオススメです。
https://paiza.io/?locale=ja-jp
まとめ
いかがでしたでしょうか?
今回、Rubyのコードを書いてすぐに確認できるirbやその他のツールを紹介しました。
学習意欲を削がないためにも、パッと書いてすぐに確認できる機能やツールは重宝するのでぜひ覚えておいてください。
▼関連記事
【第1回】Ruby初心者向け!ターミナルで動くコードを書いてみる
